Hallo semuanya!! Kembali lagi sama blog aku kali ini. Ya, disini aku pengen ngebahas cara instal Windows Server. Langsung aja scrool ke bawah ya!!
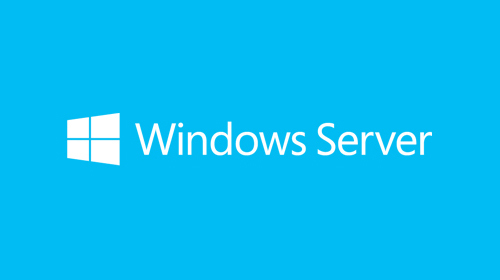
Windows Server merupakan sistem operasi server yang digunakan untuk mengelola dan mengatur konfigurasi server dari perang kekat – perangkat yang terhubung dengan komputer server didalam suatu jaringan komputer. Windows server mampu mendukung kinerja/performa sebuah komputer server yang telah terhubung pada suatu jaringan sehingga sistem berjalan dengan baik.
Secara umum,Windows Server menyediakan layanan yang server -oriented (berfokus pada server), seperti meng-host website, manajemen sumber daya semua pengguna dan aplikasi, manajemen pengguna, messaging (pesan), keamanan & otorisasi dan layanan lainnya yang berkaitan dengan server. Sistem operasi server dapat digunakan untuk web server, database server, server aplikasi, game server, dan yang lainnya.
Topologi:
Perangkat yang perlu disiapkan :
1. PC/Laptop RAM 4GB/8GB
2. Aplikasi VirtualBox atau kalian bisa klik Disini
3. File ISO Windows Server 2019 atau kalian bisa klik Disini
Langkah - langkah :
1. Buka aplikasi VirtualBox terlebih dahulu.
2. Kita klik New untuk membuat instalasi baru. Dan berikan nama mesin yang kita akan buat. Kemudian pilih type Microsoft Windows dan versi Other Windows (64bit). Sesuaikan dengan bit Laptop kalian ya.
3. Untuk Memory Size, aku pakai 1024MB. Saran aku jangan sampai memakai Memory sampai melewati tanda Maximum (Warna Merah).
4. Pada halaman HardDisk, aku klik Create a new virtual harddisk.
5. Kemudian, kita berada di tampilan menu Hard disk file type. Nah, aku disini pilih VDI (VirtualBox Disk Image).
6. Ditampilan yang sekarang, kita disuruh menentukan Harddisk Virtual yang akan di buat. Aku klik Dynamically allocated.
7. Untuk disini kita bisa menentukan lokasi penyimpanan filenya dan ukuran Harddisk untuk mesin. Untuk ukuran Harddisk nya aku pakai 150GB.
8. Lalu klik Settings. Pilih Storage dan masukan FIle iso windows server 2019 yang akan diinstal.
9. Kemudian, Pilih Network > Adapter 1 > Bridged Adapter.
Lalu Adapter 2 > Host-only Adapter.
10. Klik Start dan mulai instalasi dan tunggu proses pada awal instalasi.
11. Disini ada pemilihan. pilih Indonesia sebagai Time and currency format atau zona waktu anda.
12. Klik install now untuk memulai proses instalasi.
11. Pada bagian ini adalah memilih jenis sistem operasi. Aku disini pilih Windows Server 2019 Datacenter Evaluation (Desktop Experience).
12. Lalu ceklis pada kotak yang bertuliskan I accept the license terms. Kemudian klik Next.
13. Disini karena aku sudah melakukan instalasi baru, maka aku pilih Custom. Pilih Upgrade jika sebelumnya anda sudah memiliki os versi dibawah.
14. Kali ini kita berada di bagian pemberian partis. Kita klik New lalu kita buat ruangan harddisk. Aku akan memakai 100000MB untuk drive (C:). Kemudian apply, lalu OK.



15. Untuk partisi kedua, kita skip dan langsung ke partisi ketiga. Di partisi ketiga kita akan membuat partisi lagi, tapi gunakan FREE SPACE saja. Klik apply dan Next



16. Tunggu proses instalasi hingga selesai.
17. Setelah proses instalasi selesai, aturlah kata sandi untuk administrator. Kata sandi ini berguna untuk login saat memasuki beranda. Disini kita diharuskan menggunakan huruf kapital, symbol, angka. Jadi jangan sampai lupa ya teman-teman!
18. Untuk tampilan ini tekan crlt+alt+Delete pada keyboard untuk unlock screen.
Jika kita tidak bisa menggunakan perintah itu bisa ke Input > Keyboard > Insert Ctrl + Alt + delete
19. Masukkan password yang telah anda buat.

20. Jika tampilannya seperti ini, berarti instalasi Windows Server 2019 telah berhasil.

Eits, jangan nyerah buat belajarnya ya!! Semangat terus!! Tunggu blog aku selanjutnya ya!!!

Komentar
Posting Komentar