Hai!! Kembali lagi sama blog aku!! Disini, aku bakal ngebahas tentang bagaimana cara Mengkonfigurasi DHCP Server Via VirtualBox simak ya baik baik caranya. Selamat Mencoba!!

Apa itu DHCP Server dan DHCP Client?
DHCP (Dinamyc Host Configuration Protocol) adalah sebuah layanan didalam jaringan komputer yang secara otomatis memberikan alamat IP kepada komputer lain. DHCP Server adalah sebuah perangkat dalam layanan jaringan yang berfungsi untuk memberikan IP kepada para client-nya. DHCP Client adalah sebuah DHCP yang akan menunggu dan menerima IP yang akan ditawari oleh DHCP Server.
TOPOLOGI:

Alat dan Bahan:
1. PC/Laptop.
2. Aplikasi VirtualBox, atau kalian bisa download terlebih dahulu Disini kalian bisa pilih Windows host jika kalian menggunakan windows.
3. File ISO Debian, kalian bisa download Disini.
4. Terhubung ke Internet.
5. Untuk DHCP Client, jangan lupa download Server Windows 10 dengan klik link Ini.
Langkah-Langkah:
A. DHCP Server:
1. Melakukan settingan pada IP Address dengan menggunakan perintah ifconfig.

2. Ketikkan perintah nano /etc/apt/sources.list.
Kemudian kita masukkan perintah seperti dibawah:

3. Sebelum meninstal paket DHCP ketikkan perintah apt-get update, untuk mengupdate terlebih dahulu.
4. Lalu, kemudian kita lakukan penginstalan DHCP dengan mengetik apt-get install isc-dhcp-server-ldap.

Kemudian tampilannya akan seperti ini:

5. Untuk masuk ke DHCP kita gunakan perintah cd /etc/dhcp/ > ls > cp dhcpd.conf dhcpd.conf.backup > ls. Pastikan ada dhcp.conf karena akan kita copy, setelah itu juga pastikan sudah tercopy.

6. Kemudian kita lakukan pengeditan pada nano dhcpd.conf.

Sesudahnya, akan jadi seperti ini:

8. Kemudian kita akan memasukkan Interface yang digunakan untuk Server DHCP menggunakan perintah nano /etc/default/isc-dhcp-server.

10. Lalu, kita cek Interfaces nya menggunakan perintah ifconfig.

11. Selanjtunya kita ubah IP Address sesuai dengan IP Server ynag kita inginkan.
12. Kita ubah auto menjadi allow-hot plung pada Interface dan pastikan IP sudah benar.

13. Kita restart terlebih dahulu pada Network nya menggunakan perintah nano /etc/resolv.conf.
14. Ganti fie Resolv NameServernya dengan Ip Server kita.

15. Kita lakukan Restart juga pada paket DHCP Server dengan perintah systemctl restart isc-dhcp-server. Jangan lupa jika sudah mesin di PowerOff.
16. Setelah itu kita ke ke pengaturan File lalu pilih Host Network Manager.

17. Kita pilih Create.
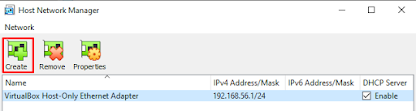
Pastikan Host Network yang baru sudah ada dan jangan lupa di UnCeklis semua lalu Close.

18. Setelah itu kita ubah DHCP Server dan DHCP Client ke pengaturan Network, kita rubah Network > Host-only Adapter > Allow All.


B. DHCP Client:
1. Lalu kita jalankan DHCP keduanya dengan bersamaan.
2. Kita buka Windows 10 atau Windows yang sudah kita lakukan Peng-Installan. Kemudian kita klik pada bagian ConnectInternet > Open Network & Internet settings .

3. Kemudian klik Network and Sharing Center > Ethernet.

4. Kemudian untuk melihat Details untuk melihat IP pada Client.

5. Kemudian untuk melihat saja yang terhubung pada IP DHCP Server gunakan perintah dhcp-lease-list.

C. IP Reservation (Static)
1. Untuk dapat memasukkan Ip Static kita masukkan keperi tah nano dhcpd.conf terlebih dahulu.
2. Lalu kita ubah bagian HostFantasia dengan masukkan Mac Address yang ada pada Client dan Ip yang akan dipakai sebagai IP Reservation (Static).

3. Kita lakukan Restart juga pada paket DHCP Server dengan perintah systemctl restart isc-dhcp-server. Jangan lupa jika sudah mesin di PowerOff.
4. Untuk Widows Client kita PowerOff juga.
5. Kemudian kita Start lagi DHCP keduanya.
6. Lalu kita lihat lagi Ip pada DHCP Client.

7. Kita juga dapat mengecek melaui Command Prompt pada Client. Namun kita harus melepaskan Ip yang lama terlebih dahulu dengan perintah ipconfig /release.

8. Kemudain cek Ip Reservation yang baru dengan perintah ipconfig /renew .

Akhirnya, kita sudah berhasil melakukan Konfigurasi DHCP Server pada Linux Debian. Nah, semoga blog ini bisa membantu ya!! Terima Kasih!! Semangat belajarnya.
Komentar
Posting Komentar