Hai!! Kembali lagi sama aku Aulia!! Disini, aku bakal ngebahas tentang VoIp Network To Remote Site 2 Server via Cisco Packet Tracker. Jadi mohon di simak ya baik baik caranya. Selamat Mencoba!!
Alat dan Bahan:
1. Aplikasi Cisco Packet Tracer, atau kalian bisa download Disini.






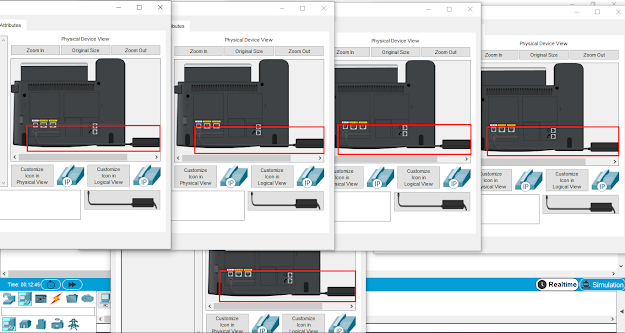







c. Kemudian kita lakukan penyettingan pada telephone. Untuk max-ephones dan max-dn sesuaikan dengan teephone yang kalian gunakan. Dengan contoh ketik telephony-service > max-ephones 3 > max-dn 3 > ip source-address 192.168.20.1 port 2000 > auto assign 1 to 5 > auto assign 4 to 6 > ex.



2. Router kota B.
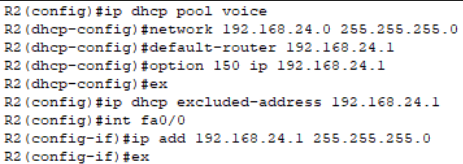





2. PC/Laptop
Langkah-Langkah:
1. Buka Aplikasi Cisco Packet Tracer.
2. Untuk Switch kita bisa pilih di Network Devices > Switches > Switch 2960 2 buah.

3. Selanjutnya, untuk Router kita pilih di Network Devices > Routers > Router 2811 2 buah.

4. Kemudia Ip Phone kita klik End Devices > End Devices > Ip Phone 5 buah.

5. Lalu, kita masukkan ke tampilan layar jadilah topologi seperti ini.

6. Jika sudah kita klik dua kali pada masing-masing Ip Phone.

7. Kita masukkan masing-masing Adapter Ip Phonenya.

Jika sudah, maka tampilannya akan seperti ini.
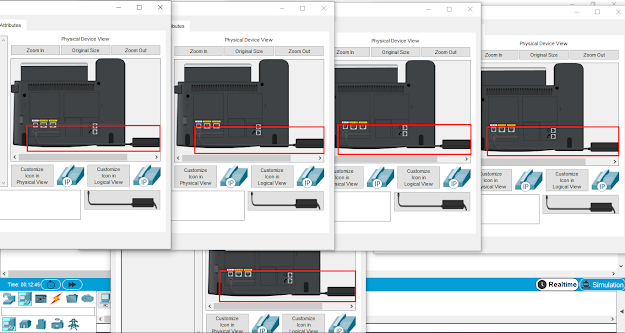
8. Kemudian kita berikan penggambaran.

9. Lalu sambungkan dengan Jenis Kabel dan Interface seperti di gambar.

10. Kemudian klik dua kali, pada Switch setiap kota.


A. Switch
1. Switch Kota A.

2. Switch Kota B.

B. Router
1. Router kota A.
a. Lakukan Setting Hostname dan Interface, dengan cara ketik en > conf t > host R1 > int fa0/0 > no sh > ex.
b. Dan, kita membuat Ip DHCP Pool. Ketikkan ip dhcp pool voice > network ip (network 192.168.20.0 255.255.255.0) > default-router netmask (default-router 192.168.20.1) > option 150 ip (option- 150 ip 192.168.20.1) > ex > ip dhcp excluded-address ip ( ip dhcp excluded-address 192.168.20.1) > int fa0/0 > ip add (ip address 192.168.20.1 255.255.255.0) > ex.


d. Lalu, kita registrasi masing masing telephone nya.

e. Sekarang kita akan konfigurasi agar VoIp Kota A dan Kota B bisa saling terhubung. Dengan cara kita masukkan IP Address ke interface fastethernet yang terhubung ke Router Kota B. Lalu, Masukkan perintah router ospf 1 > network 192.168.20.0 255.255.255.0 area 0 > network 30.30.30.0 255.255.255.252 area 0 > ex.

f. Nahh sekarang kita konfigurasi Dial Peer agar nomor IP Phone di VoIP di Kota A terdaftar di VoIP Kota B, begitu juga sebaliknya. Pertama kita atur dulu di Router Kota A. Masukkan perintah dial-peer voice 200 voip > session ipv4:30.30.30.2 > destination-pattern 2001 > destination-pattern 2002 > destination-pattern 200. > ex.

2. Router kota B.
a. Lakukan Setting Hostname dan Interface, dengan cara ketik en > conf t > host R1 > int fa0/0 > no sh > ex.

b. Dan, kita membuat Ip DHCP Pool. Ketikkan ip dhcp pool voice > network ip (network 192.168.24.0 255.255.255.0) > default-router netmask (default-router 192.168.24.1) > option 150 ip (option- 150 ip 192.168.24.1) > ex > ip dhcp excluded-address ip ( ip dhcp excluded-address 192.168.24.1) > int fa0/0 > ip add (ip address 192.168.24.1 255.255.255.0) > ex.
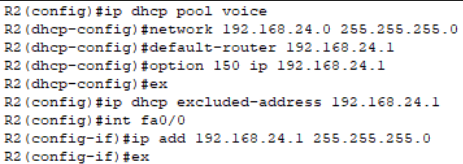
c. Kemudian kita lakukan penyettingan pada telephone. Untuk max-ephones dan max-dn sesuaikan dengan teephone yang kalian gunakan. Dengan contoh ketik telephony-service > max-ephones 2 > max-dn 2 > ip source-address 192.168.24.1 port 2000 > auto assign 1 to 5 > auto assign 4 to 6 > ex.

d. Lalu, kita registrasi masing masing telephone nya.

e. Sekarang kita akan konfigurasi agar VoIp Kota A dan Kota B bisa saling terhubung. Dengan cara kita masukkan IP Address ke interface fastethernet yang terhubung ke Router Kota B. Lalu, Masukkan perintah router ospf 1 > network 192.168.24.0 255.255.255.0 area 0 > network 30.30.30.0 255.255.255.252 area 0 > ex.

f. Kemudian, sekarang kita konfigurasi Dial Peer agar nomor IP Phone di VoIP di Kota B terdaftar di VoIP Kota A, begitu juga sebaliknya. Pertama kita atur dulu di Router Kota B. Masukkan perintah dial-peer voice 200 voip > session ipv4:30.30.30.1 > destination-pattern 1001 > destination-pattern 1002 > destination-pattern 1003 > destination-pattern 100. > ex.

3. Uji Coba
Kita lakukan pengujian dengan cara telephone dari Kota A ke Kota B.

Akhirnya, kita sudah berhasil melakukan Setting atau Konfigurasi Remote Site Via Cisco. Nah, semoga blog ini bisa membantu ya!! Terima Kasih!! Semangat belajarnya.
Komentar
Posting Komentar