Hai!! Kembali lagi sama blog aku!! Kali ini, aku bakal ngebahas tentang bagaimana cara Mengkonfigurasi Remote Server Linux Debian 9.7 simak ya baik baik caranya. Selamat Mencoba!!
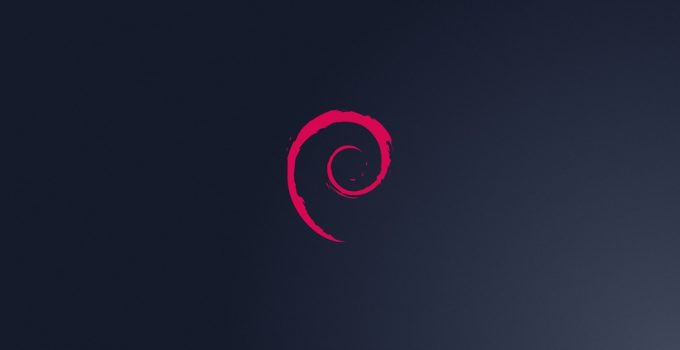
Apa itu Remote Server ?
Remote server adalah suatu cara untuk mengakses suatu server dan client tidak harus menggunakan koneksi yang terpisah, langsung, maupun berbeda.
Fungsi remote server :
- Mematikan komputer dari jarak jauh. Menghidupkan ulang komputer atau restart dari jarak jauh. Memodifikasi setting registry komputer lain dari jarak jauh.
- Mengawasi penggunaan komputer lain dari jarak jauh.
- Membantu pengguna lain memecahkan masalah di PC-nya dari jarak jauh.
- Mengawasi penggunaan program berjalan atau internet dari jarak jauh.
- Sharing resource dari jarak jauh.
Topologi:
Alat dan Bahan:
2. Linux Debian yang sudah terinstal di VirtualBox. Kalau kalian lupa caranya, kalian bisa lihat disini Disini.
3. Jangan lupa, pastikan terhubung dengan Internet.
Langkah-Langkah:
1. Buka Aplikasi VirtualBox terlebih dahulu.
2. Lalu, kita Start mesin Linux Debian yang sudah terinstal di VirtualBox.

3. Login ke Virtual Mesin nya seperti biasa dengan masukkan Username>password> lalu entar>su>password>lalu enter.

4. Lalu gunakan perintah apt install net-tools, agar net tools bisa kita ifconfig.

5. Lalu masukkan cd nya dengan cara, klik Devices>Optical Drives>Debian 9.7> klik Enter.

Jika sudah maka tampilan akan seperti dibawah ini:

6. Kemudian kita masukkan perintah ifconfig, untuk mensetting Ip Address pada server.

7. Lalu kita merubah hosts pada mesindengan perintah nano /etc/hosts.

8. Selanjutnya, kita ubah hosts seusai dengan yang kita mau. Aku menggunakan Server28.


9. Kemudian, untuk mengubah hostname nya kita gunakan perintah nano /etc/hostname.

10. Untuk hostname ubah nama semau kita. Tetapi agar lebih mudah aku saranin mengganti hostname sama dengan nama hostnya yaitu Server28.


11. Lalu perhatikan nama host sebelum diubah.

12. Gunakan perintah reboot, untuk memperbarui tampilan host yang sudah kita udah tadi.

13. Jika muncul tampilan seperti ini:

14. Kita lepas cd nya, dengan cara klik Devices>Optical Drives>Remove disk from virtual drive.
15. Lalu kita diminta persetujuan, dengan cara klik Force Unmount.
16. Jangan lupa untuk mereset mesin dengan cara, klik Machine>Reset.
17. Kemudian, kita diminta persetujuan kembali klik Reset.
18. Setelah itu, login kemesinnya sama seperti sebelumnya dengan perintah username>password>su>password.

19. Lalu buka aplikasi Putty, yang sudah kita punya atau download.
Lalu masukkan Ip Address atau Hostname nya.

20. Agar dapat masuk ke dalam mesinnya, masukkan Username>Password>su>Password.

A. TELNET
1. Kemudian, kita cek terlebih dahulu apakah paket telnet sudah tersedia atau belum. Untuk meihatnya gunakana perintah apt-cache search telnetd.
*Note: Jika hasilnya seperti dibawah, tandanya paket telnet belum tersedia.
2. Untuk itu, setting paketnya dengan menggunakan perintah nano /etc/apt/suorces.list.
3. Jika paket belum tersedia pada DVD Debian, kita boleh menggunakan repository local untuk menambahkan paket tersebut. Aku menggunakan paket dari Kambing UI, linknya : https://www.linuxsec.org/2019/01/repo-lokal-debian-stretch.html

4. Lalu lakukan update paket terlebih dahulu, dengan peritah apt-get update.

5. Kemudian, kita lanjutkan penginstalan dengan perintah apt install telnetd lalu Y.

6. Setelah itu, periksa paket yang sudah diinstal dengan perintah dpkg -l telnetd.

7. Exit Putty, dan Masuk kembali. Masukkan Ip Address atau Username kembali. Masukkan Portnya yaitu 23, dan type Telnet.

8. Jika berhasil, maka tampilannya akan seperti ini.

9. Kemudian, kita uji coba dengan klik Windows+R pada keyboard. Ketikan cmd.

10. Masukkan perintah telnet ipserver.

11. Jika berhasil tampilannya akan seperti ini.

B. TELNET MENGGUNAKAN NOMER ABSEN.
1. Edit file services untuk mengubah Port Telnet sesuai nomer absen kita dengan perintah nano /etc/services.
2. Pada awalnya Port Telnet adalah 23.

3. Lalu, kita ubah Portnya yaitu 05 karna No Absen aku.

4. Kemudian, jika sudah melakukan setting kita diwajibkan untuk mereboot. Dengan perintah reboot.
5. Lalu, close dan masuk kembali ke aplikasi Putty. Masukkan kembli Ip Address atau Hostname, lalu ubah Portnya menjadi 05 (No Absen). Dengan type Telnet.
6. Jika berhasil, maka tampilannya akan seperti ini.

C. SSH
1. Install SSH Server dengan perintah apt-get install openssh-server.

2. Buka aplikasi Putty, masukkan Ip Address atau Hostname dengan Port 22 dan Type SSH.

3. Login seperti biasa.

4. Edit file ssh_config, dengan perintah nano /etc/ssh/ssh_config.
5. Kemudian, hilangkan tanda # pada Port 22.
6. Tambahkan kalimat PermitRootLogin yes.
7. Setelah itu, restart SSH dengan perintah /etc/init.d/ssh restart.

8. Periksa status SSH dengan perintah systemctl status ssh. Jika terdapat tulisan Active (Running) tandanya SSH sedang berjalan.

9. Periksa juga aplikasi SSH yang sudah terinstal menggunakan perintah dpkg -lopenssh-server.
10. Kemudian close dan open kembali aplikasi Putty. Maukkan Ip Address atau Hostname dengan Port 22, Type SSH.

11. Lalu, lakukan remote dari client windows. Login dengan username root.
12. Lakukan pemeriksaan pada Port yang sudah dipakai dengan perintah nestat -tanp | grep 22.

D. SSH MENGGUNAKAN NOMER ABSEN.
1. Edit file ssh_config menggunakan perintah nano /etc/ssh/ssh_config.
2. Port default pada ssh adalah 22. Lalu tambahkan Port sesuai No Absen kita. Aku pakai Port 05.
3. Kemudian restrat pada mesinnya menggunakan perintah reebot.
4. Kita close dan buka kembali aplikasi Putty. Masukkan Ip Address atau Hostname. Lalu, kita ganti Portnya dengan Nomer Absen yang sudah disetting sebelumnya, dan gunakan Type SSH.
5. Jika berhasil, maka tampilannya akan seperti ini.
6. Kemudian, kita uji coba dengan klik Windows+R pada keyboard. Ketikan cmd.

7. Masukkan perintah ssh username@IpAddress -p Portnya.
*Contoh : ssh aulia@192.168.43.18 -p 05.

Akhirnya, kita sudah berhasil melakukan Setting atau Konfigurasi Remote Server pada Linux Debian. Nah, semoga blog ini bisa membantu ya!! Terima Kasih!! Semangat belajarnya.







Komentar
Posting Komentar